Ổ đĩa ảo hay Virtual Hard Disk (viết tắt là VHD) về bản chất là một dạng tập tin thư mục có cấu trúc hoàn toàn giống như một ổ đĩa cứng. Nó có thể hoạt động như một ổ đĩa cứng vật lý, chứa các file và thư mục, và có thể nằm ở bất cứ đâu trên phân vùng ổ cứng. Trong thực tế, VHD thường được sử dụng để làm ổ đĩa cứng cho máy ảo. Với Windows 10, bạn hoàn toàn có thể tạo một VHD mà không cần cài thêm một phần mềm nào khác từ bên ngoài.
Hướng dẫn tạo ổ đĩa ảo (Virtual Hard Disk) trên Windows 10:
Bước 1: Mở Disk Management.
– Nhấn tổ hợp phím Windows + R, gõ “diskmgmt.msc” rồi ấn Enter.
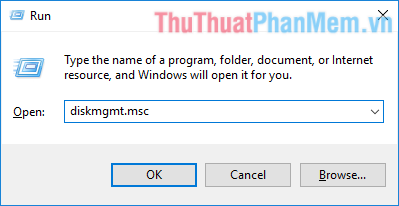
Bước 2: Tạo file VHD và phân vùng ảo.
– Trên cửa sổ Disk Management, click vào Action > Create VHD.
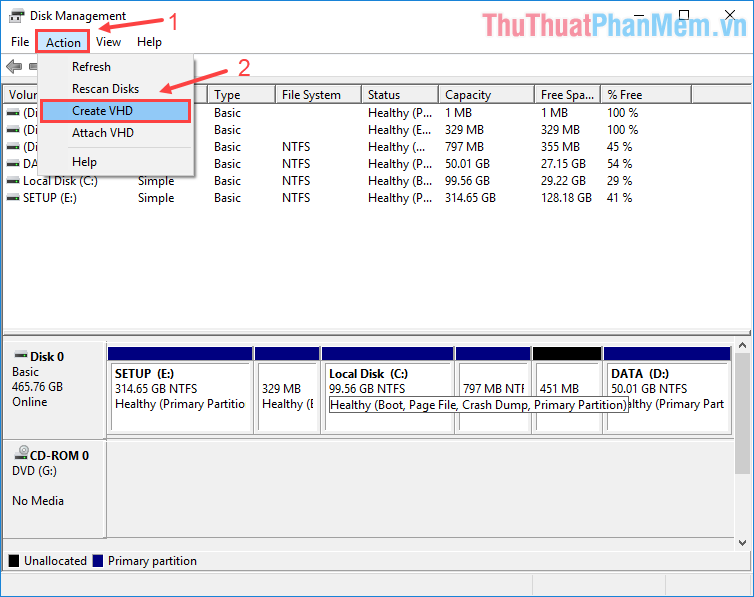
– Trên hộp thoại Create and Attach Virtual Hard Disk, chỉ định vị trí lưu file VHD trên máy và kích thước của nó. Ở mục Virtual hard disk type, chọn Dynamically expanding.
Sau khi tuỳ chỉnh xong, ấn OK để bắt đầu tạo VHD.
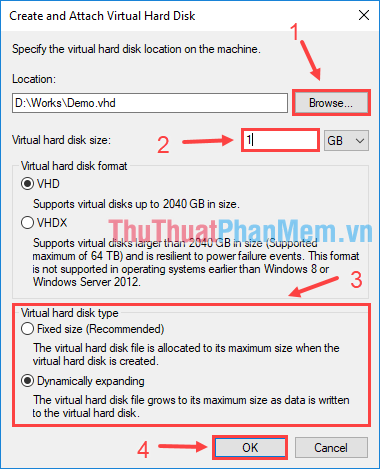
Sau bước này bạn sẽ thấy một phân vùng mới xuất hiện (Disk 1).
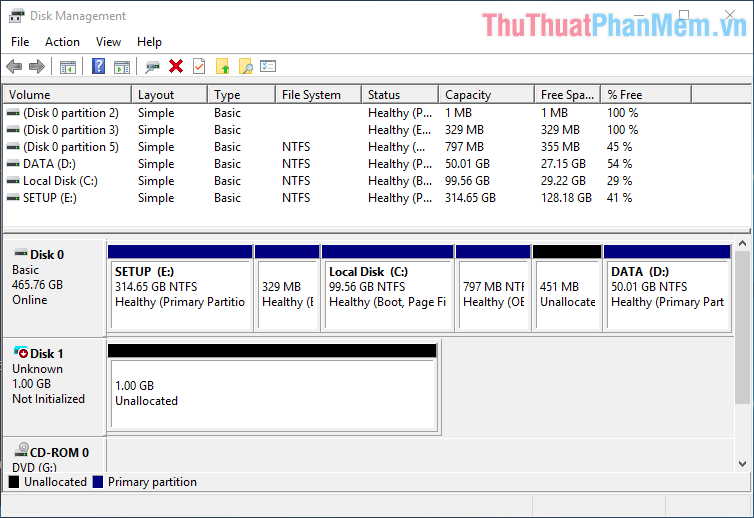
Bước 3: Tối ưu VHD vừa tạo.
– Click chuột phải vào Disk 1 vừa tạo, chọn Initialize Disk để tối ưu cho nó. Xuất hiện hộp thoại thông báo, ấn OK.
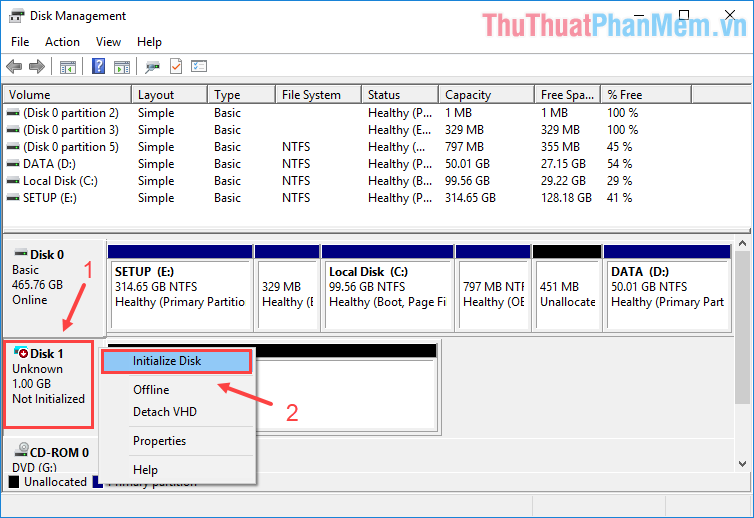
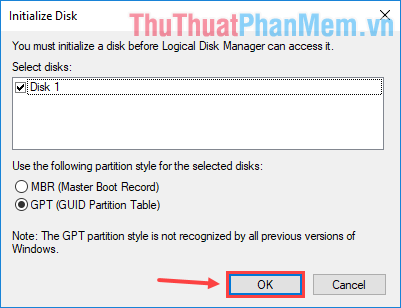
Bước 4: Tạo Volume từ phân vùng ảo.
– Click chuột phải vào phân vùng ảo, chọn New Simple Volume….

– Cửa sổ New Simple Volume Wizard hiện lên. Ấn Next để tiếp tục.
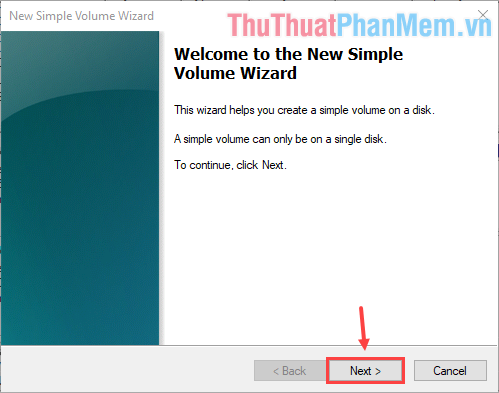
– Chọn kích thước (MB) cho Volume ảo rồi ấn Next.
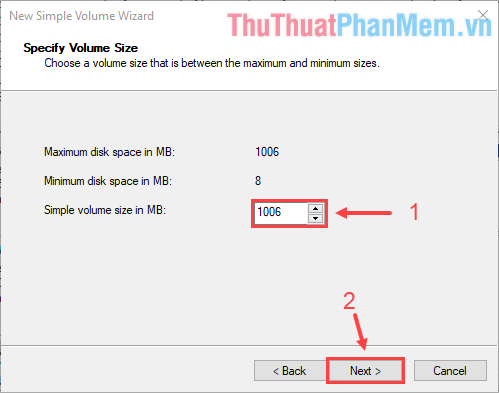
– Chọn chữ cái kí hiệu cho Volume ảo rồi ấn Next.
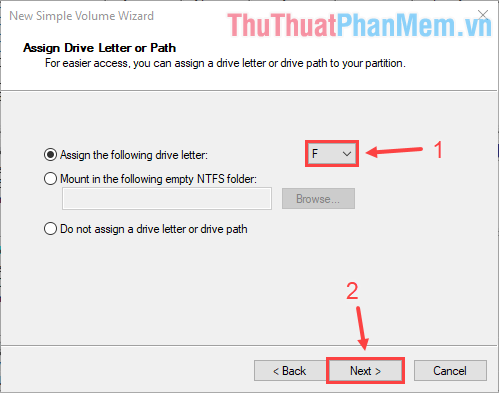
– Trong ô Volume label, đặt tên cho Volume ảo rồi ấn Next.
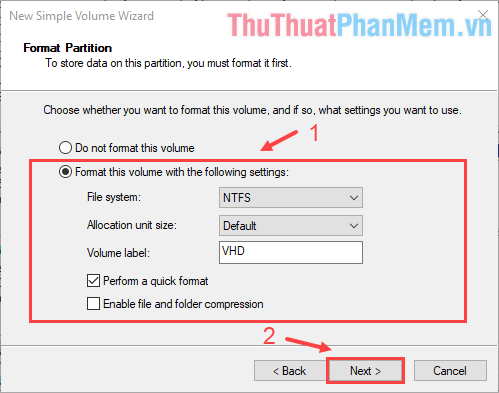
– Ấn Finish để hoàn tất quá trình tạo Volume ảo.
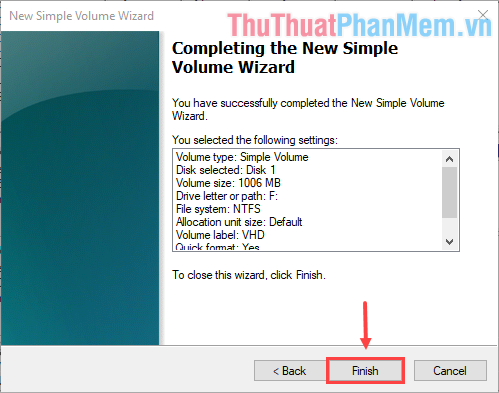
Giờ đây bạn sẽ thấy một ổ đĩa cứng ảo mới xuất hiện song song với các ổ đĩa cứng vật lý đang có sẵn trong máy.
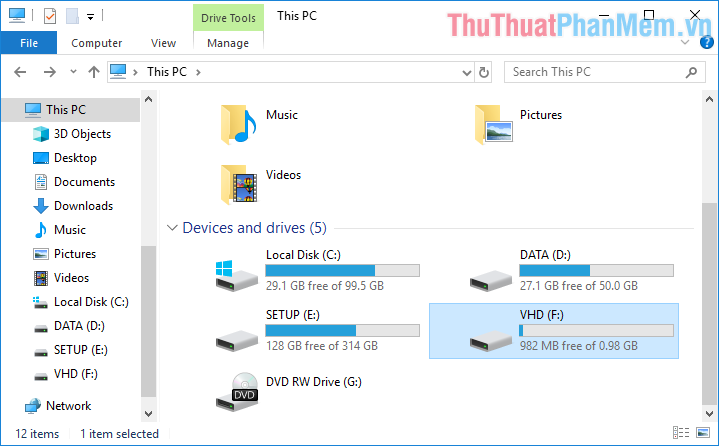
Hướng dẫn tắt và mở lại ổ đĩa ảo (Virtual Hard Disk)
Sau này nếu muốn “tắt” ổ đĩa cứng ảo này đi để lấy lại không gian bộ nhớ, bạn chỉ việc click chuột phải vào nó rồi chọn Eject.
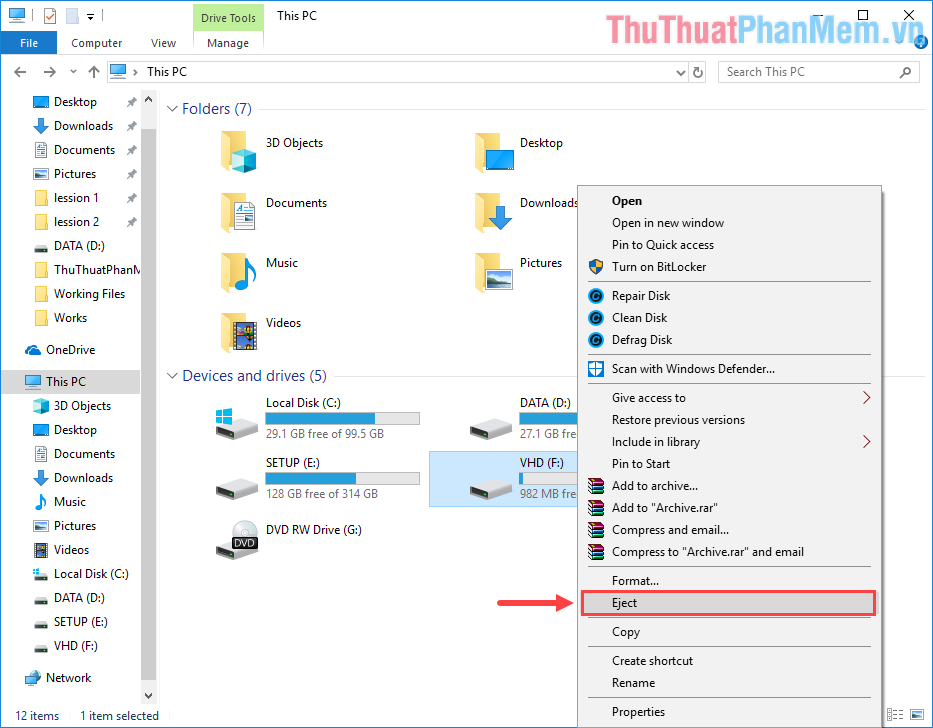
Đừng lo sợ rằng việc tắt đi như trên sẽ xoá hoàn toàn ổ đĩa ảo này. Nếu bạn muốn sử dụng lại sau khi đã tắt, chỉ cần mở Disk Management lên, click vào Action > Attach VHD, tìm đến file VHD đã tạo trước đó rồi ấn OK. Ổ đĩa ảo sẽ lại xuất hiện trên máy của bạn, và mọi dữ liệu bạn từng lưu trữ bên trong vẫn còn nguyên.
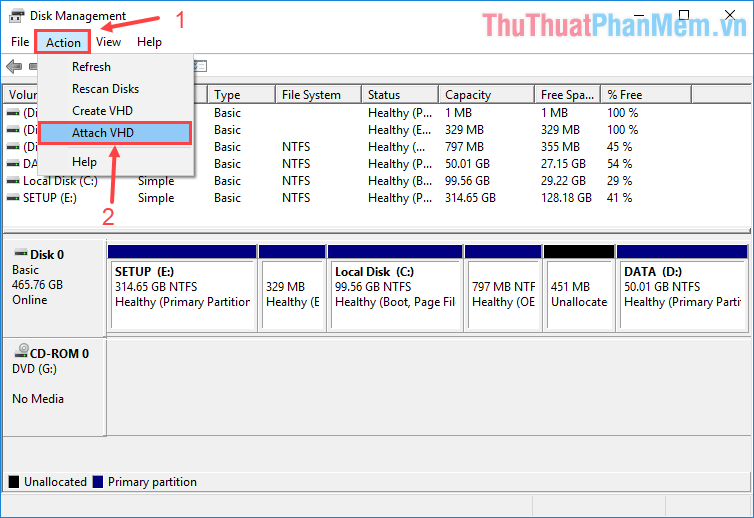
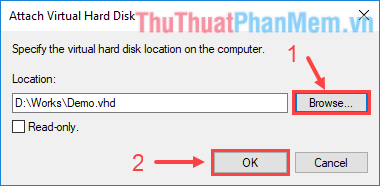
Bạn cũng có thể tắt ổ đĩa ảo trong giao diện Disk Management bằng cách click chuột phải vào Disk 1 rồi chọn Detach VHD. Theo cách này, dữ liệu trong ổ đĩa ảo cũng sẽ không bị mất.
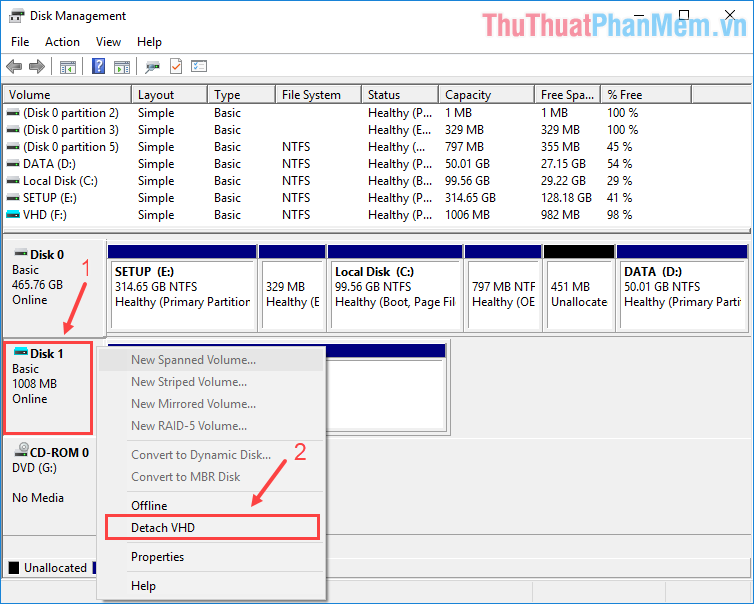
Trên đây là toàn bộ phần hướng dẫn tạo ổ đĩa ảo (Virtual Hard Disk) trên Windows 10 không cần cài thêm phần mềm. Chúc bạn thành công.
>>Nguồn: ThuThuatPhanMem.vn

