RAM máy tính chính là bộ nhớ tạm của máy cho phép chúng ta lưu giữ các thao tác trên máy ở một thời gian nhất định, điều này cho phép chúng ta quay lại những thao tác vừa thực hiện trước đó (Ctrl + Z), cũng vì vậy mà tốc độ hoạt động của máy nhiều khi cũng ảnh hưởng rất nhiều vào dung lượng của thanh RAM được lắp trong máy.
Thông thường với những chiếc máy tính giá tầm trung thì thanh ram được cài trong máy vời dụng lượng chỉ 4G và dự phòng thêm 1 khe, phòng trường hợp người dùng muốn nâng cấp ram. Thật sự với một chiếc máy tính ram chỉ có 4G rất khó để bạn chạy cùng lúc nhiều ứng dựng nặng, thậm chí chỉ mờ cùng lúc nhiều truyền duyệt web đã khiến tốc độ tải trang bị chậm thậm chí là bị đứng. Vì thông thường máy tính vừa khởi động chạy xong các chương trình thì cũng chiếm gần 2GB Ram, những máy trình duyệt cài nhiều tiện ích thì dung lượng sẽ chiếm càng nhiều.
Thêm vào đó, khi thanh ram sử dụng lâu ngày tốc độ xử lý và chất lượng kém dần, Ram xuất hiện thêm nhiều “khoảng trống” thể lưu giữ thông tin. Chính vì vậy, việc nâng cấp hoặc thay mới ram để cài thiện tốc độ load của máy là việc rất thường thấy. Khi lắp thêm 1 thanh ram sẽ giúp tăng tuổi thọ cho thanh ram trước đó. Tuy nhiên, vì nhiều lý do mà người dung không có nhu càu sửa dụng ram mới hoàn toàn mà thay vào đó là tìm mua ram cũ (https://lamkhanh.com/san-pham/tat-ca-san-pham/ram-may-tinh) với giá cả rẻ hơn rất nhiều lần.

Khi mua những chiếc ram cũ giá rẻ chúng ta cần phải trang bị cho mình những kiến thức kiểm tra nhất định, bằng không bạn sẽ vì ham rẻ mà mất tiền thậm chí có thể ảnh hưởng đến hoạt động của máy. Sau đây, Lam Khánh muốn gửi đến một vài chia sẻ để bạn kiểm tra chất lượng một thanh Ram, cũng như cách để mua một thanh ram cũ tốt.
Các cách kiểm tra khi mua RAM cũ
Không quá khó để chúng ta có thể tìm kiếm một cửa hàng bán Ram cũ hoặc bạn cũng có thể mua một thanh Ram cũ dễ dàng thông qua một trung gian nào đó, để đảm bảo mua được một thanh ram sử dụng tốt thì bắt buộc bạn phải mang theo máy để lắp ram trực tiếp vào máy đế kiểm tra. Thêm vào đó, mỗi loại máy chỉ phù hợp với những dòng ram nhất định, không phải thanh Ram nào máy cũng có thể đọc được. Sau khi lắp Ram vào máy bạn tiến hành kiểm tra ram bằng những cách như sau:
Sử dụng Windows Memory Diagnostic để check lỗi RAM
Windows Memory Diagnostic được cài mặc định trong tất cả các máy tình, chỉ khác biệt ở thao tác tìm kiếm. Có rất nhiều cách để mở công cụ này, sau đây là 2 cách dễ thực hiện nhất và có thể áp dụng cho tất cả các dòng windows.
Cách 1: Nhấn hợp phím tắc Windows + R để mỡ hộp thoại Run => nhập vào mã lệnh mdsched.exe và nhấn Enter để thực hiện.
Cách 2: Mở Control Panel (xem ở chế độ Large icons) => chọn Administrative Tools . Bạn làm như hình bên dưới đây.

Ở cửa sổ kế tiết sẽ hiện thị list các công cụ kiểm tra windows cũng như các linh kiện máy tính khác, ở đây chúng ta chỉ chú ý đến đến danh mục Windows Memory Diagnostic (check lỗi ram). Bạn nhấp đúp chuột vào để mở công cụ này để được chuyển đổi đến cửa kế tiếp.

Ở bước tiếp theo bạn hãy nhấn vào lựa chọn Restart now and check for problems (recommended) để bắt đầu check lỗi (như hình bên dưới). Để kết quả kiểm tra được chính xác bạn cần phải tắt tất cả các chương trình, trình duyệt, các file word hoặc excel đang chạy nhé. Thời gian kiểm tra không mất nhiều thời gian nên bạn hãy chíu khó thực hiện bước này.

Sau khi nhập vào Restart now and check for problems, máy tính sẽ hiển thị thông báo yêu cầu restart lại máy và tắc hết ứng dụng dang hoạt động. Sau khi bạn đồng ý thì công cụ bắt đầu hoạt động, tùy máy và tùy dung lượng ram mà thời gian check lỗi Ram sẽ khác biệt ( trung bình mất khoảng 7 phút ).
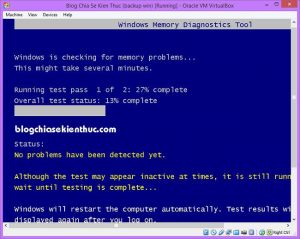
Sau khi check xong máy tiếp tục restart thêm lần nữa, sau khi khởi động xong trên desktop sẽ hiển thị một bảng kết quả.

Hoặc ở dưới thanh Taskbar sẽ thấy một thông báo, bạn nhấp vào và xem kết quả.

Nếu hiển thị thông báo như hình trên thì có nghĩa thanh ram ấy không có bị lỗi gì cả, nếu có thì sẽ hiển thị dòng thông báo khác, chi tiết hơn thì bạn nhấp vào để xem.

